eSignature Resources
Help Resources
eSignature is Raymond James’ solution for easily, efficiently and securely obtaining electronic signatures on eligible Raymond James forms while ensuring the identity of the signing parties. Raymond James has partnered with DocuSign to provide this safe and secure online document-management service.
In addition, the following guide is available to walk you through the signing process:
eSignature: Signing Documents
To begin the process of electronically signing documents, you’ll need access to your email and to text-enabled messaging on your mobile phone.
Note: Text and data charges may apply depending on your carrier and plan.
You can view and electronically sign documents from mobile devices and computers. Multiple browsers are supported including Internet Explorer 8.0 or above, FireFox current version, Safari (Mac OS only) 6.2 or above, and Google Chrome current version.
On a computer, electronic signing is available for multiple Windows operating systems including Windows XP, Windows Vista, Windows 7, Windows 8, and Mac operating systems. To use a computer for electronic signature, you must have a broadband Internet connection. Electronic document signing might not work correctly if you are using a dial-up connection.
You’ll take the following steps to sign a document electronically:
- Step 1 – Receive Email Notification and Send Text Message
- Step 2 – View Text Message
- Step 3 – Enter the Access Code
- Step 4 – Review and Sign Documents
- Step 5 – Finish
Step 1 – Receive Email Notification and Send Text Message
First you will receive an email from your financial advisor or a branch representative alerting you that a document is awaiting your signature.
In the email, click View Documents to launch a browser window.
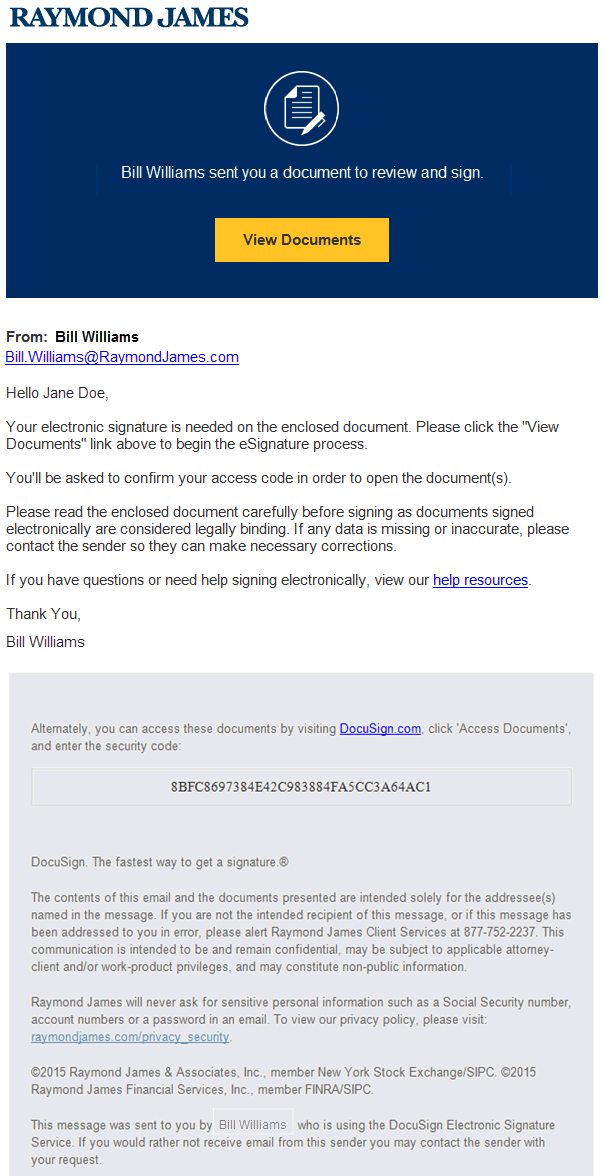
In order to view the document, you need to enter an access code that you will receive on your mobile phone via text message. In the browser window that opens:
- Verify that the phone number shown for you is correct. (If not, contact the sender.)
- With your phone number verified, click Send SMS to send a text message to the phone number listed.
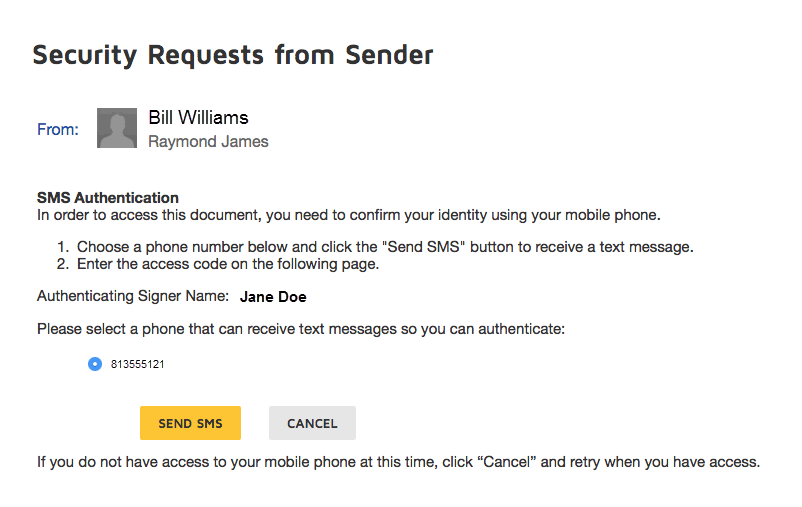
Step 2 – View Text Message
On your mobile phone, view the text message and retrieve the access code from the body of the text message.
Important: Don’t share your access code. This code prevents unauthorized access to documents being presented for eSignature and is also used to identify you as an authorized signer of the document.
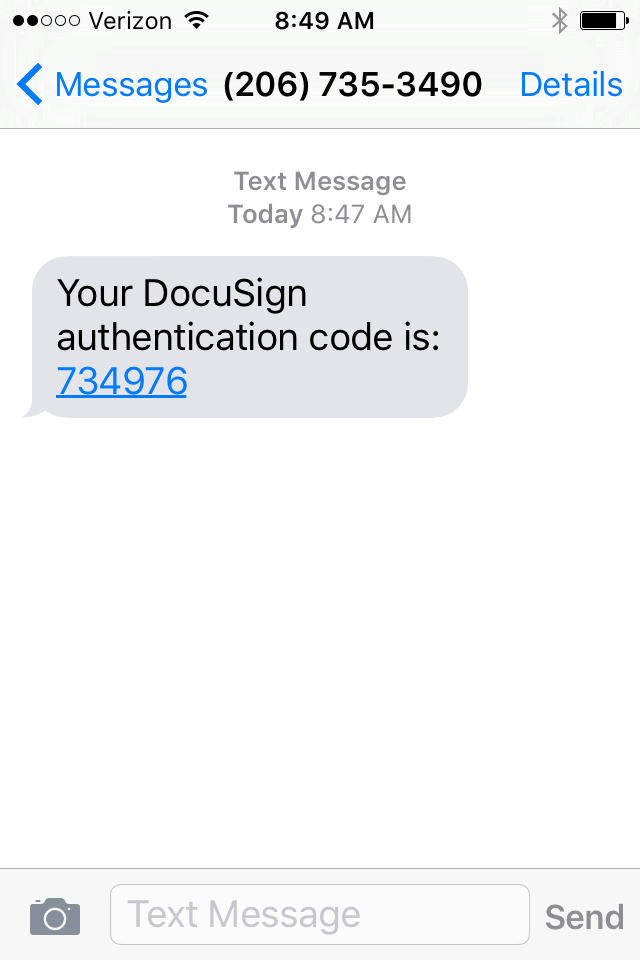
Step 3 – Enter the Access Code
Return to the browser window (as shown below) and enter the access code provided in the text message. Click Confirm Code to complete authentication. (You have three attempts to enter the access code correctly.)
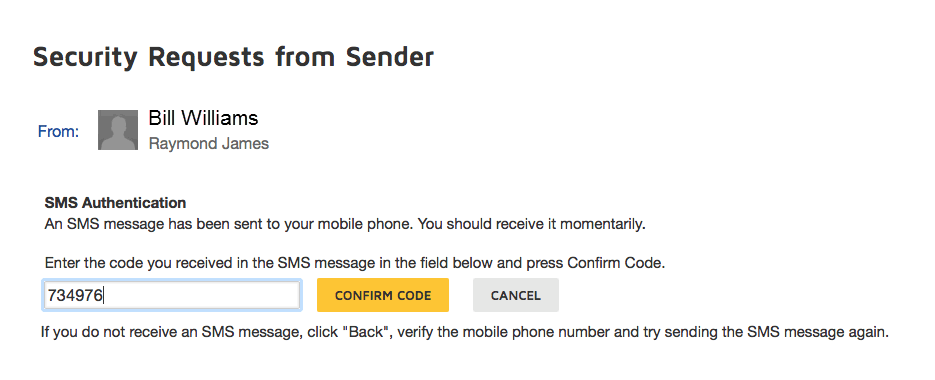
Step 4 – Review and Sign Documents
In the browser window, you now have the opportunity to accept the disclosure, view each page of the document, and electronically sign:
- You will be requested to review the Consumer Disclosure and select the check box next to “I agree to use electronic records and signatures.” Your acceptance activates the Continue button.
- Click Continue button to proceed.
The other options available are:
- Click Decline to Sign to decline signing the document. You will be asked to provide a message that will notify your financial advisor why you have declined to sign.
- Click Finish Later if you are not ready to sign the document. You can return to the document later by using the link in the email notification.

- Click Start to begin the signing process and review the content of your document. You’ll be guided through the process with yellow arrows instructing you on the action to take throughout the document.
Note: You won’t be able to add, delete, or modify any of the document content. If you do discover missing or inaccurate information, click the Other Actions button in the upper-right corner and select Decline to sign. The sender will be notified that you are declining to sign.
- When you click the first Sign or Initial tag in the document, you are asked to adopt your signature.
Note: If you have previously signed documents via DocuSign and have established a DocuSign account, you may not see the Adopt Your Signature window and will use your previously adopted signature style.

To adopt your signature:
- Choose whether you want to select a preformatted signature style or to draw your signature. (On a touch-enabled device the default is to draw your signature.)
If you choose to use a preformatted style, you can click Change Style to view and select a signature style.
If you choose to draw your signature, click Draw and in the blocks provided, draw your signature and initials using a mouse or, for a touch-screen, your finger or a stylus. If you make a mistake, click Clear to reset the block. (You can return to the preformatted signature styles by clicking Select Style.) - Click Adopt and Sign to adopt and save your signature information and return to the document.

Step 5 – Finish
After you have completed adding information to all the required tags, you can review the content of the document page by page.
After you are done reviewing the document, click the Finish button.

You have successfully signed your document. At this point, you have the opportunity to download or print an in-process copy by clicking the icons on the screen. When you're ready, click the Continue button to exit electronic signing.

Once all parties have signed the document, including other related parties and Raymond James representatives, you will be notified via e-mail. At that point you will have an opportunity to view, download, and print the completed document.

- Choose whether you want to select a preformatted signature style or to draw your signature. (On a touch-enabled device the default is to draw your signature.)
Questions? Contact Us
Raymond James Client Services
Phone: 877.752.2237
Hours: 8 a.m. to 7 p.m. ET
Monday through Friday